The Learner section of the navigation pane displays the list of pages available to navigate to and from the learner record. You can quickly navigate to a page showing the current learner’s details, enquiries, applications, enrolments, medical, contact records and so on. You can also Generate Correspondence from the Enquiries, Enrolments, Applications, Interviews, and Offers pages.
The following pages can be accessed from the Learner pane:
The learner progress screen provides an overview of the key metrics for each learner, as well as links to the pages with more detailed information. The metrics shown will depend on the licences held by the institution, but the following sections can make up the page.
-
Learner Details
-
Support Needs - the color shown indicates if the user has needs
-
WAL For institutions with an IDP license this KPI can also show the number of days until the learner's IDP is due.
-
-
Attendance
-
Punctuality
-
Timetable - displays the next timetabled event for that learner
-
Enrolments - shows the number of active enrolments
-
Exams - shows the number of upcoming exams for the learner.
-
Markbook - shows the number of exams a learner has completed in the groups of :
-
Passed
-
Failed
-
Unmarked
-
-
ILP- shows a bar chart of reviews and targets in the following states.
-
Open Review
-
In-Review
-
Overdue Review
-
Open Target
-
In-Review Target
-
Overdue Target
-
-
Pastoral - shows the number of pastoral records for the learner.
-
Learner Risk - shows a pie chart showing the number of risks linked to a learner, grouped by severity.
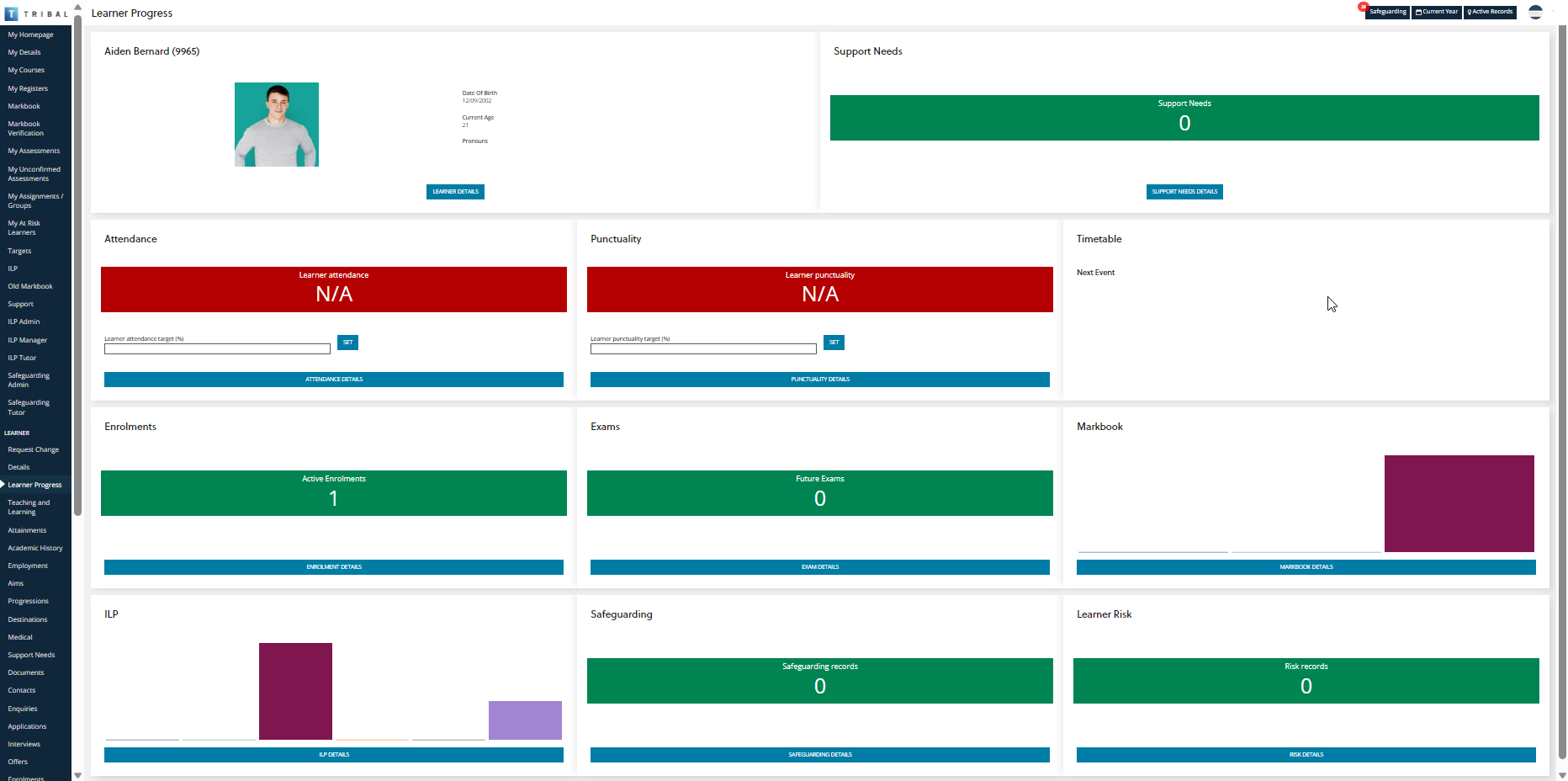
Tutors can select the Report an Absence option in the Learner section of the navigation pane to record a reason for absence on behalf of a learner.
To record an absence:
-
Do one of the following:
- If the learner was absent for one day or part of one day, select the date that you were absent.
-
If the learner was absent for more than one full day, select the start and end dates.
If the learner was absent for parts of days and then full days, record the partial day(s) and then the full day(s) separately.
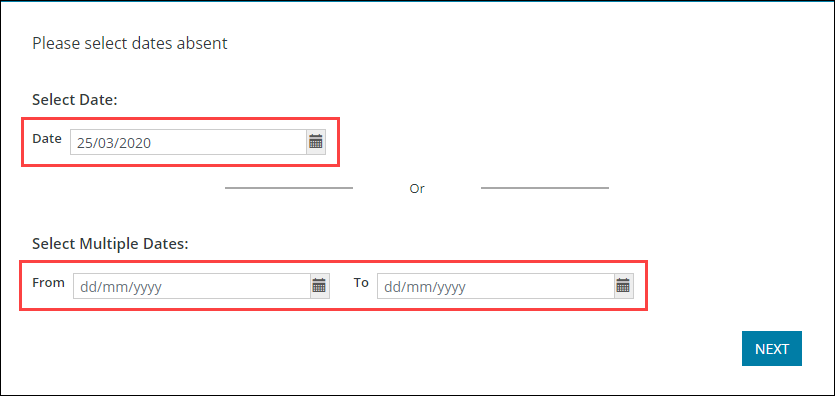
-
select Next.
-
If you selected one date, the Is this absence for a whole or part of a day? screen is displayed, which also displays the learner's timetable for the selected day.
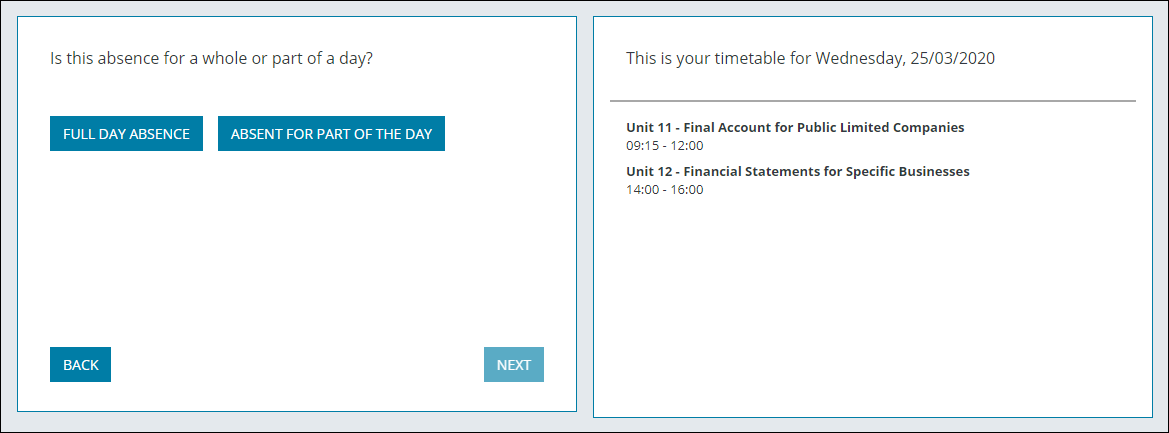
- If you selected a start and end date, continue to step 4.
-
-
Select whether the learner's absence is for the full day or part of the day.
If you clicked the Absent for part of the day button, enter the start and end times of the absence.
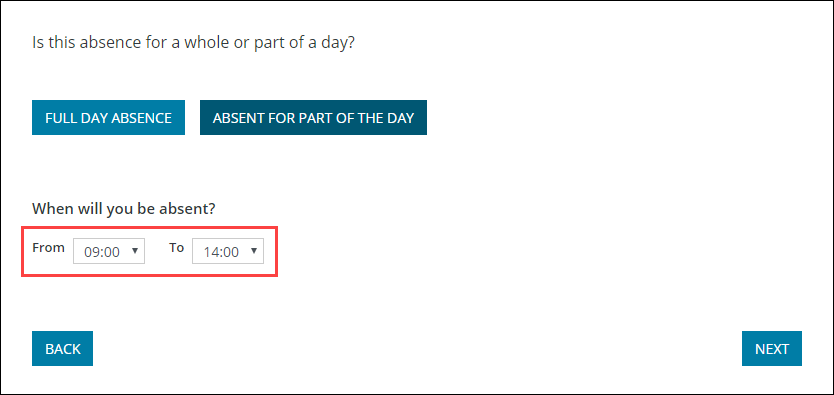
The sessions that the learner will miss are highlighted in the right-hand panel.
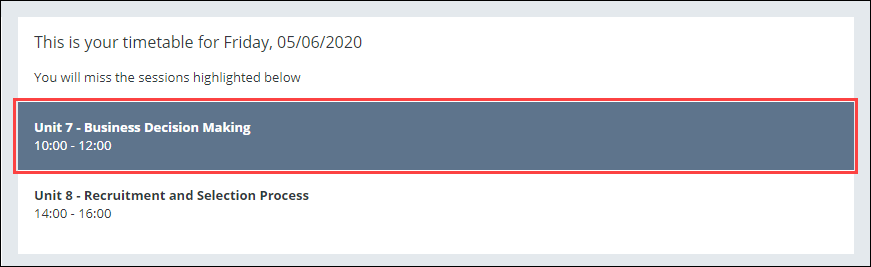
-
select Next to display the Please select a reason screen.
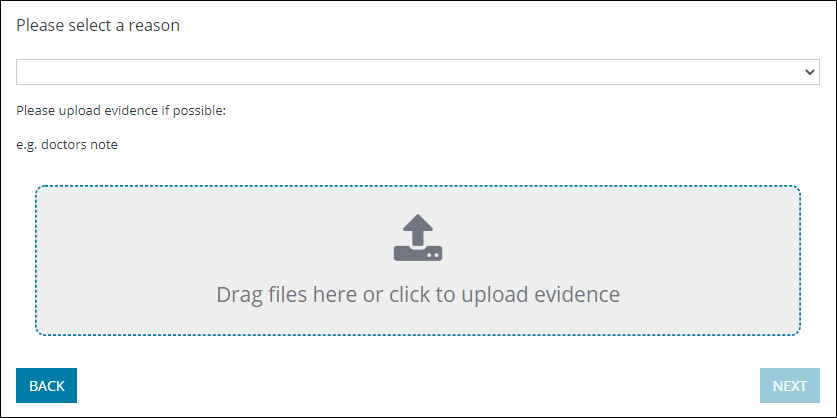
-
Select a reason from the drop-down list.
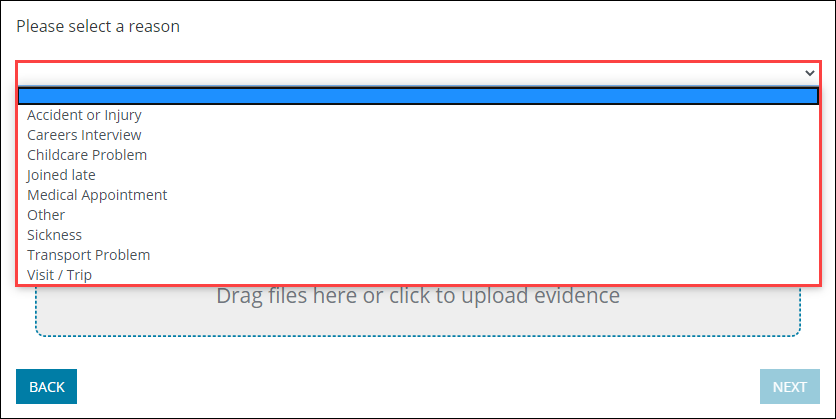
These can be defined in Absence Reasons reference data.
-
If you need to provide evidence of the learner's absence, do one of the following:
- Drag and drop the file into the upload area
-
Select in the upload area to locate the relevant file
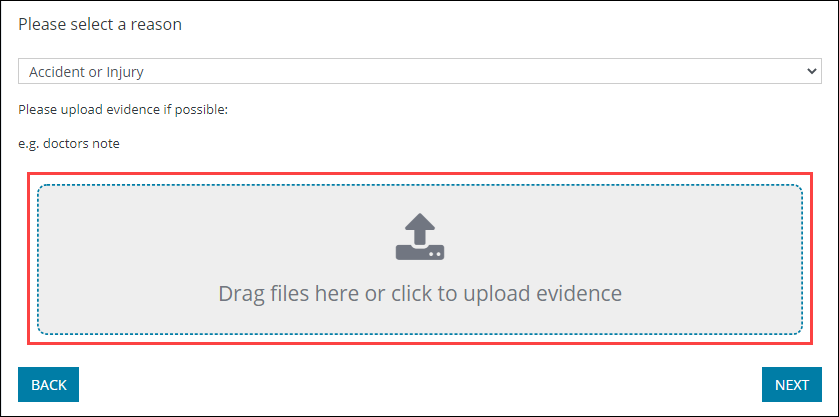
The evidence is uploaded.
If you accidentally uploaded the wrong file, you can select the Remove evidence button.
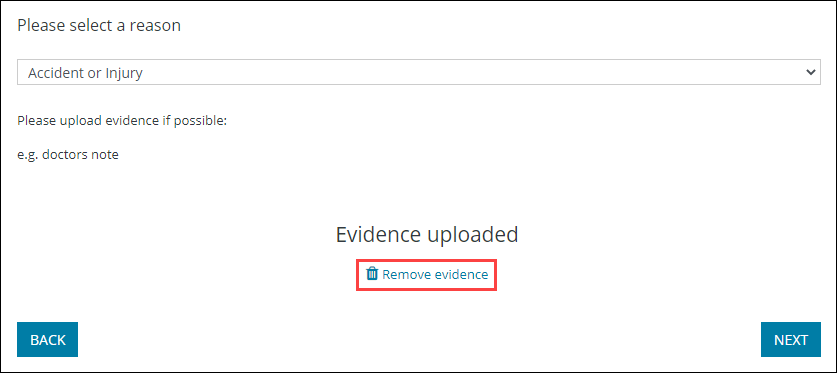
-
Select Next.
A summary of the learner's absence is displayed, along with the learner's current attendance levels.
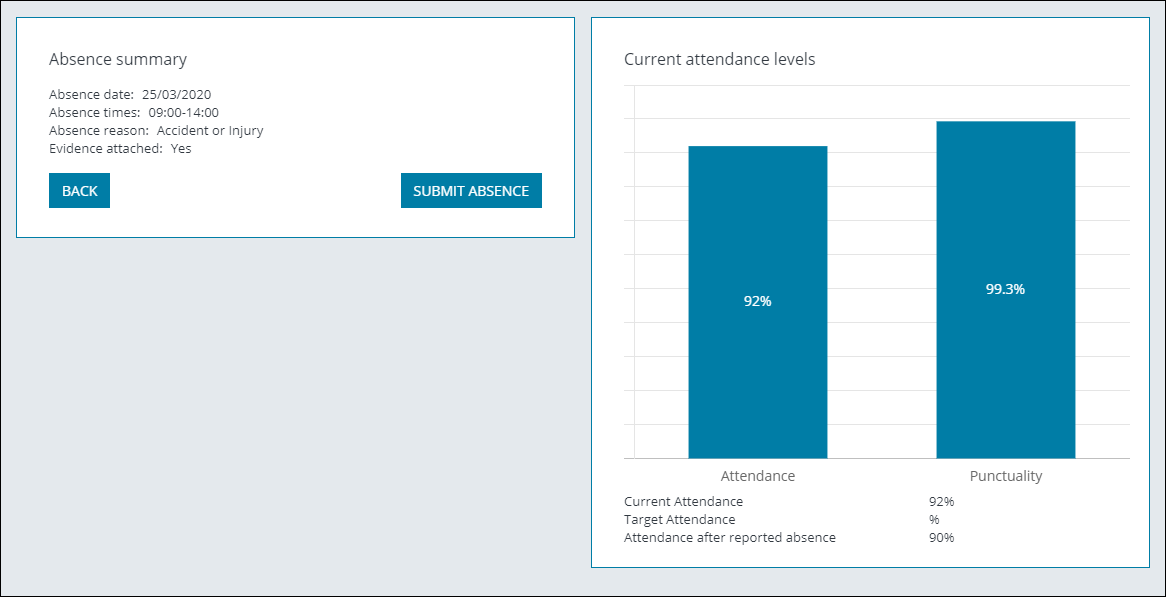
-
Select the Submit Absence button to confirm the absence.
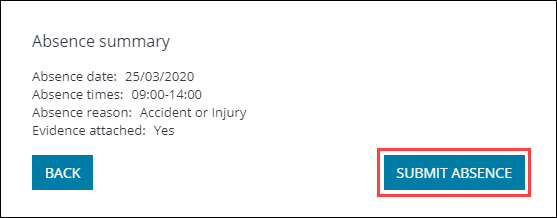
Any evidence uploaded in conjunction with the absence report will be displayed on the Documents screen of a learner's record.
Select the Academic History option in the Learner section of the navigation pane to view the academic history and prior attainments for a learner.
This will display the Academic History page for the selected learner.
You can export the data in the grid by selecting the required file type displayed in the Export options.

The fields on the Academic History page are described in the following table.
| This field | Holds this information... |
|---|---|
| Description | The description of the outcome type. |
| Predicted Grade | The grade the learner is predicted to achieve. |
| Actual Grade | The grade achieved by the learner. |
| Adjusted Grade | The grade achieved by the learner taking into account any scaling or acceptance of mitigating circumstances. |
| Date Awarded | The date awarded. |
| Status | The progress status of the course. |
| Credits | The credits applied on completion of the course. |
| Outcome Type |
The outcome type. This field is only displayed when the expand arrow is selected for an academic history record. |
| UCAS Predicted Grade |
The UCAS predicted grade for the learner. This field is only displayed when the expand arrow is selected for an academic history record. |
| Gained Here |
Whether the outcome was achieved at this institution. This field is only displayed when the expand arrow is selected for an academic history record. |
| Course Code |
The course code. This is generally used where the outcome was gained elsewhere. This field is only displayed when the expand arrow is selected for an academic history record. |
| Year Requirement Met |
The year the requirements were met for an award outcome. This field is only displayed when the expand arrow is selected for an academic history record. |
| Linked Course |
The UIO or UI description of any linked enrolment. This field is only displayed when the expand arrow is selected for an academic history record. |
| Aggregate Score |
The automated calculated result of the Awards Rules Engine based on the results and weightings of outcomes where values have been used to calculate a percentage. This is used to determine the classification of the award and is not connected with aggregate mapping for assessment grading schemes. This field is only displayed when the expand arrow is selected for an academic history record. |
Select the Progressions option in the Learner section of the navigation pane to progress learners. See Submit eProgressions from a Learner Record for more information.
Select the Medical option in the Learner section of the navigation pane to view health conditions for a learner.
This will display the Learner Medical page for the selected learner.
You can export the data in the grid by selecting the required file type displayed in the Export options.

The fields on the Learner Medical page are described in the following table.
| This field | Holds this information... |
|---|---|
| Condition | The health condition to add for the learner. |
| Start Date | The start date of the health condition. |
| Review Date | The date the condition was reviewed. |
| End Date | The end date of the health condition. |
| Diagnosed by Doctor? | Whether the condition has been diagnosed by a doctor. |
| Doctor | The name/contact details of the doctor treating the condition. |
| Anaphylaxis | Whether the condition is set as anaphylactic. |
| High Risk | Whether the condition is set as high risk. |
| Hospitalised? | Whether the learner was hospitalised with the condition. |
| Hospital Name | The name of the hospital the learner was hospitalised at. |
| Anaphylaxis Action Plan | Whether there is an action plan for anaphylaxis available for this condition. |
| Allergy Action Plan | Whether there is an action plan for allergy available for this condition. |
| Healthcare Plan | Whether there is an individual healthcare plan available for this condition. |
| Emergency Response Plan | Whether there is an emergency responsible plan available for this condition. |
Select the Evidence option in the Learner section of the navigation pane to view documents for a learner.
This will display the Learner Evidence page for the selected learner.
You can export the data in the grid by selecting the required file type displayed in the Export options.

The fields on the Learner Evidence page are described in the following table.
| This field | Holds this information... |
|---|---|
| Reference |
The reference for the document record. You can select the link in the field to download the document. |
| Document Type | The document type. |
| Added By | The user that added the document record. |
| Requested Date | The date a document signature request was sent to the learner. |
| Signature Status | The document signature status (for example: Signed or Rejected). |
| Comments | Additional comments regarding to the document record. |
Select the Enquiries option in the Learner section of the navigation pane to view enquiries for a learner.
This will display the Learner Enquiries page for the selected learner.
You can export the data in the grid by selecting the required file type displayed in the Export options.

The fields on the Learner Enquiries page are described in the following table.
| This field | Holds this information... |
|---|---|
| Application Type | The type of enquiry. |
| Course Code | The course code of the course being enquired about. |
| Occurrence | The occurrence being enquired about. |
| Progress Date | The date the learner changed to the progress code. |
| Source Type | The source where the learner heard about the organisation and/or course. |
| Notes | Any additional information about the enquiry. |
| Converted to Application | Whether the enquiry has been converted to an application. |
| Location |
The site at which the enquiry is being processed. This field is only displayed when the expand arrow is selected for an enquiry record. |
| Sponsor |
The sponsor code for the sponsor of the learner on this course if applicable. This field is only displayed when the expand arrow is selected for an enquiry record. |
| Organisation |
The organisation the enquiry relates to. This field is only displayed when the expand arrow is selected for an enquiry record. |
Details the Learner's attainments. For example, A Level results from UCAS, Smart IA assessments from CENTURY, and so on.
The fields are as follows:
- Attainment Type such as Initial Assessment.
- Description of the attainment, such as English Key Skills.
- Predicted Grade to be achieved by the learner for the attainment, such as Pass.
- Grade achieved by the learner for the attainment, such as Merit.
- Year Achieved such as 2024.
- Date Awarded such as 24/10/2024
- Gained Here defines whether the attainment was achieved at the institution.
Select the Applications option in the Learner section of the navigation pane to view applications for a learner.
This will display the Learner Applications page for the selected learner.
You can export the data in the grid by selecting the required file type displayed in the Export options.

The fields on the Learner Applications page are described in the following table.
| This field | Holds this information... |
|---|---|
| Course Code | The course code of the course being applied for. |
| Course Name | The name of the course being applied for. |
| Calocc Code |
The course occurrence the learner has applied for. You can select the course occurrence to view the course on the Course Details page. |
| Status | The status of the learner in the application process. |
| Progress Date | The date the learner changed to the progress code. |
| Source | The source where the learner heard about the organisation and/or course. |
| Description |
The description of the application. This field is only displayed when the expand arrow is selected for an application record. |
| Effective Date |
The date when the application record was created. This field is only displayed when the expand arrow is selected for an application record. |
| Location |
The site at which the enquiry is being processed. This field is only displayed when the expand arrow is selected for an application record. |
| Sponsor |
The sponsor code for the sponsor of the learner on this course if applicable. This field is only displayed when the expand arrow is selected for an application record. |
| Organisation |
The organisation the enquiry relates to. This field is only displayed when the expand arrow is selected for an application record. |
You can view the details of an application by clicking the View Details option beside the required application. You can also withdraw an application, such as when an application has been made in error, by selecting Withdraw Application or create a new application.

This displays the Application Overview page which includes details submitted by the learner for the selected application.

From this page, you can update progress codes for an application by selecting a new progress code in the Progress Code field and clicking the Update Progress button.
The Progress Code field and Update Progress button will only be available for users who have the relevant custom roles associated with the progress codes and are associated with the course.
Select the Interviews option in the Learner section of the navigation pane to view interviews for a learner.
This will display the Learner Interviews page for the selected learner.
You can export the data in the grid by selecting the required file type displayed in the Export options.

The fields on the Learner Interviews page are described in the following table.
| This field | Holds this information... |
|---|---|
| Description | A description of the event. |
| Date | The date of the interview. |
| Time | The start time of the interview. |
| Course Title | The title of the course the interview is for. |
| Room | The room in which the interview will take place. |
| Staff Member(s) | The staff member(s) associated with the interview. |
| Interview Status | The status of the interview record. |
| Event Notes | Additional information about the interview. |
Select the link in the Description column to view further details. You can then update the interview status and enter notes relating to the interview, and then select the Update Interview button to save the changes.
Select the Offers option in the Learner section of the navigation pane to view application offers for a learner.
This will display the Learner Offers page for the selected learner.
You can export the data in the grid by selecting the required file type displayed in the Export options.

The fields on the Learner Offers page are described in the following table.
| This field | Holds this information... |
|---|---|
| Course Name | The course the offer relates to. |
| Offer Type | The offer type. |
| Offer Status | The offer status. |
| Offer Date | The date the offer was made. |
| Accepted Date | The date the offer was accepted. |
| Grade Required | The grade expected to achieve for this offer element. |
| Grade Achieved | The grade the applicant achieved for this offer element. |
| Points Required | The points expected to achieve for this offer element. |
| Points Achieved | The points the applicant achieved for this offer element. |
| Points Total | The points total required to fulfil the requirements for this offer, if the offer is based on points rather than grades. |
| Offer Description |
A description of the offer. This field is only displayed when the expand arrow is selected for an offer record. |
| Offer Level |
The exam level of the offer. This field is only displayed when the expand arrow is selected for an offer record. |
| Comments |
Additional comments about the offer. This field is only displayed when the expand arrow is selected for an offer record. |
Details the CENTURY account integration as follows:
- Sync
- Details the account details used to create a CENTURY account as follows:
- Personal details, such as First Name, Last Name, Date of Birth, and Sex.
- ULN (unique learner number), such as 1077310500.
- College Email Address, such as bernard.abbott@hesslewoodcollege.ac.uk.
- Has CENTURY Account, that is Yes or No.
- Initial Assesments
- Details the initial assignments retrieved from CENTURY as follows:
- Description of the assessment, such as English Key Skills.
- Result of the assessment, such as Passed.
- Date Achieved, such as 20/09/2024.
The actions you can perform depend on whether the CENTURY account has been created as follows:
- CENTURY account has not been created
- If a CENTURY account has not been created you can do the following:
- Create a CENTURY account: go to Activity and then select Create a CENTURY account.
- Optionally, select the cohort: go to Cohort (optional) and select the required cohort.
- Optionally select the class: go to Class (optional) and select the required class.
- Submit the details to create a CENTURY account.
-
CENTURY account created
-
If a CENTURY account has been created you can do the following:
- Retrieve learner's Smart IA data: go to Activity and then select Retrieve learner's Smart IA data.
You must refresh the page to see if the action has been performed. Note that the actions use workflows and may not run instantly if the workflow server is busy.
Select the Enrolments option in the Learner section of the navigation pane to view enrolments for a learner.
This will display the Learner Enrolments page for the selected learner.
You can export the data in the grid by selecting the required file type displayed in the Export options.

The fields on the Learner Enrolments page are described in the following table.
| This field | Holds this information... |
|---|---|
| Course | The course code of the course being enrolled on. |
| Calocc Code | The course occurrence the learner has enrolled on. |
| Description |
The description of the course. You can select the description to view the course on the Course Details page. |
| Status | The status of the learner's progress on the course. |
| Progress Date | The date the learner changed to the progress code. |
| Category | The category of the course. |
| Credits | The credits applied on completion of the course. |
| Level | The education level of the course. |
| Start Date |
The start date of the course. This is populated with the start date set on the Special Details screen for the enrolment or if this is not set then the start date of the UIO is used. |
| End Date |
The end date of the course. This is populated with the end date set on the Special Details screen for the enrolment or if this is not set then the end date of the UIO is used. |
| Effective Date |
The date when the enrolment record was created. This field is only displayed when the expand arrow is selected for an enrolment record. |
Select the Fees option in the Learner section of the navigation pane to view fees for a learner.
This will display the Learner Fees page for the selected learner.
You can export the data in the grid by selecting the required file type displayed in the Export options.

The fields on the Learner Fees page are described in the following table.
| This field | Holds this information... |
|---|---|
| Fee Date | The date the fee was recorded. |
| Fee Description | The description for the fee. |
| Waivers | The waivers applied for the fee. |
| Full Amount | The standard fee amount of the fee type selected. |
| After Waiver | The actual fee amount of the fee type selected after waivers are applied. |
| Fee Record Code | The fee record code. |
|
Pay Online |
Select the fees that are going to be paid through a MOTO (Mail Order / Telephone Order) payment. After selecting the fees that you are completing on behalf of the learner, select to complete the payment using the learner's debit or credit card details. Use the staff MOTO payments feature only when the learners’s card is not physically present. For example, during a phone transaction. Your organisation is responsible for complying with the PCI DSS (Payment Card Industry Data Security Standard) when processing payments this way to protect cardholder data.
Do not use this feature for face-to-face payments from learners. In those cases, use a physical card reader or ask the learner to make the payment directly through the Ontrack Learner Hub.
|
You can also view receipts that are associated with fees in the Receipts section, and the balance of all fees and receipts in the Balance section.
Select the Attendance option in the Learner section of the navigation pane to view attendance information for a learner.
This will display the Learner Attendance page for the selected learner.
You can export the data in the grid by selecting the required file type displayed in the Export options.

The fields on the Learner Attendance page are described in the following table.
| This field | Holds this information... |
|---|---|
| Event Id | The event ID of the register event. |
| Session | The session code of the register event. |
| Description | The description of the register event. |
| Day | The day of the register event. |
| Start | The start time of the register event. |
| End | The end time of the register event. |
The individual slots for each register event are displayed on the right-hand side of the Learner Attendance page.
Select the Timetable option in the Learner section of the navigation pane to view timetable information for a learner.
This will display the Learner Timetable page for the selected learner.
You can export the data in the grid by selecting the required file type displayed in the Export options.

The fields on the Learner Timetable page are described in the following table.
| This field | Holds this information... |
|---|---|
| Session Code | The session code of the register event. |
| Day | The day of the register event. |
| Start | The start time of the register event. |
| End | The end time of the register event. |
| Description |
The description of the register event. You can select the description to view the register on the Register Details page. |
| Start Date | The start date of the register event. |
| End Date | The end date of the register event. |
| Event Type |
The type of register event. This field is only displayed when the expand arrow is selected for a timetable record. |
| Week Pattern |
The week pattern used for the register event. This field is only displayed when the expand arrow is selected for a timetable record. |
| Staff |
The staff code of the staff member associated with the register event. This field is only displayed when the expand arrow is selected for a timetable record. |
| Courses |
The course code of the course associated with the register event. This field is only displayed when the expand arrow is selected for a timetable record. |
| Room(s) |
The room code of the room(s) associated with the register event. This field is only displayed when the expand arrow is selected for a timetable record. |
Select the Communications option in the Learner section of the navigation pane to view communications for a learner.
This will display the Learner Communications page for the selected learner.
You can export the data in the grid by selecting the required file type displayed in the Export options.

The fields on the Learner Communications page are described in the following table.
| This field | Holds this information... |
|---|---|
| Date/Time | The date and time the communication was sent. |
| Type | The type of communication. |
| From | The user that sent the communication. |
| To | The user the communication was sent to. |
| Subject | The subject of the communication. |
| Communication Log Details |
The details of the communication (for example: the body text of an email). This field is only displayed when the expand arrow is selected for a communication record. |
Select the International option in the Learner section of the navigation pane to view international details for a learner.
This will display the Learner International page for the selected learner.
You can export the data in the grid by selecting the required file type displayed in the Export options.
This page displays the following sub-tabs which contain international records, with the Passport sub-tab displayed by default:
-
Passport - displays passport details for international learners
-
Visa - displays visa details for international learners
-
Agents - displays which agent is involved with a learner application
-
Insurance - displays details regarding the travel and medical insurance for international learners
-
Accommodation Providers - displays details regarding the accommodation providers that international learners are using
-
Arrival Details - displays details regarding the travel arrangements for international learners
-
Orientation Details - displays details regarding the orientation meetings/sessions for international learners
The Upload Photo screen allows you to add a photo to a learners details page. You can either upload a photo stored on your computer or you can take a photo using a connected HTML5 web camera.
Your institution must have an active DocumentUpload licence to use this. If you attempt to upload an image without the required license you get an error following your upload attempt
-
Select Upload Photo from the left-hand navigation menu.
-
To upload an image file:
-
Select Choose file.
-
Find the image you want to upload and select Open.
-
Use the image tools to edit the image as you need.

-
Select Save to add the image to the learner's details page.
-
-
To take a photo with a connected web camera:
-
Select START CAMERA. This shows a live image from your camera just below the buttons.

Depending on your web browser's settings you may need to give permission for ontrack to access your camera.
-
When the learner is in permission select TAKE PHOTO. If the photo is not suitable, press TAKE PHOTO again to replace the previous image.
-
Select STOP CAMERA to turn off the live image from the camera.
-
Use the image tools to edit the image as you need.

-
Select Save to add the image to the learner's details page.
-
Select the Aims option in the Learner section of the navigation pane to view the learning aims for a learner.
This will display the Learner Aims page for the selected learner.
You can export the data in the grid by selecting the required file type displayed in the Export options.

The fields on the Learner Aims page are described in the following table.
| This field | Holds this information... |
|---|---|
| Fund Year | The funding year the learning aim relates to. |
| Learner Aim | The learning aim code. |
| Description | The description of the learning aim. |
| Course Description | The description of the course the learning aim relates to. |
| Start Date | The start date of the learning aim. |
| Exp End Date | The expected end date of the learning aim. |
| End Date | The end date of the learning aim. |
Select the Support Needs option in the Learner section of the navigation pane to view support needs for a learner.
This will display the Learner Support Needs page for the selected learner.
You can export the data in the grid by selecting the required file type displayed in the Export options.

The fields on the Learner Support Needs page are described in the following table.
| This field | Holds this information... |
|---|---|
| Support Need | The type of support need. |
| Description | A description of the support need. |
| Start | The start date for the support need. |
| End | The end date for the support need. |
| Primary Need | Whether the support need is the main requirement for the learner. |
| Special Exam Needs | Whether the support need requires special exam arrangements. |
Select the Contacts option in the Learner section of the navigation pane to view contacts. For example, parents, carers, emergency contacts, assessors and so on. You can also send SMS or Email communications to the contact.
This will display the Learner Contacts page for the selected learner.
You can export the data in the grid by selecting the required file type displayed in the Export options.

The fields on the Learner Contacts page are described in the following table.
| This field | Holds this information... |
|---|---|
| Contact Name | The name of the contact associated with the learner. |
| Relationship | The relationship between the contact and the learner. |
| Start Date | The start date the contact was associated with the learner. |
| End Date | The end date the contact was associated with the learner. |
| Can SMS? | Whether the contact can be contacted by SMS. |
| Can Email | Whether the contact can be contacted by Email. |
Select the Exams option in the Learner section of the navigation pane to view exams for a learner.
This will display the Learner Exams page for the selected learner.
You can export the data in the grid by selecting the required file type displayed in the Export options.
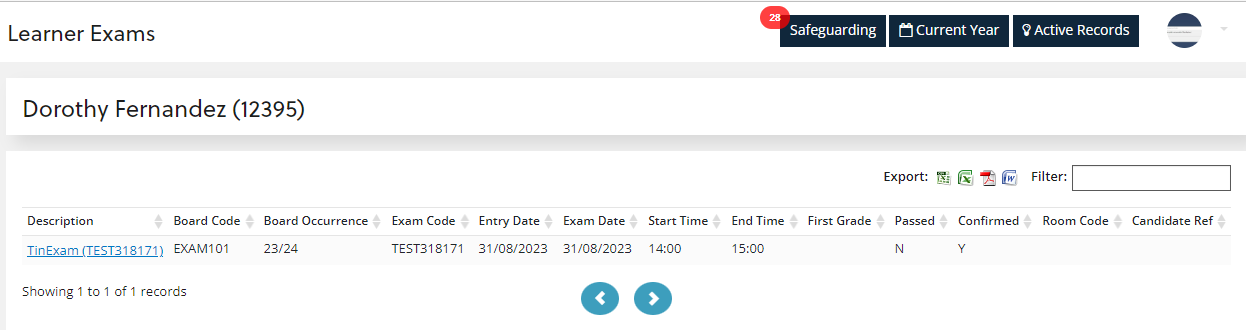
The fields on the Learner Exams page are described in the following table.
| This field | Holds this information... |
|---|---|
| Description |
The description of the register event. You can select the description to view the register on the Register Details page. |
| Board Code | The internal, college user defined code for the exam board. |
| Board Occurrence | The user defined board occurrence code for the exam board. |
| Exam Code | The user defined exam code for theexam. |
| Entry Date | The date of entry on the exam. |
| Exam Date | The date the exam takes place. |
| Start Time | The time the exam starts |
| End Time | The time the exam ends |
| First Grade | The grade entered at the same time as a record is created. |
| Passed | Whether the candidate has passed the exam. |
| Confirmed | Whether the exam entry has confirmed. This is set to Y by default when an entry is saved. |
| Room Code | The room code where the exam is timetabled |
| Candidate Reference | The learners candidate reference number |
Select the Destinations option in the Learner section of the navigation pane to view destination and progression data for a learner.
This will display the Learner Destinations page for the selected learner.
You can export the data in the grid by selecting the required file type displayed in the Export options.

The fields on the Learner Destinations page are described in the following table.
| This field | Holds this information... |
|---|---|
| Funding Year | The funding year of the outcome. |
| Outcome Type | The type of destination or progression outcome being recorded. |
| Outcome Code | The outcome code of the destination or progression. |
| Outcome Status Date | The date that the learner commenced the destination or progression outcome recorded. |
| Outcome End Date | The date that the learner finished the destination or progression outcome recorded, if applicable. |
| Outcome Collection Date | The date that the outcome data was collected from the learner. |
| Include in Data Return | Whether the outcome will be included in the ILR return. |
From the Learner Destinations page, you can:
-
Add destination records by clicking the Add button below the grid and entering the required details, and then clicking the Submit button to confirm the new record
-
Delete destination records by selecting the required record, and then clicking the Remove button below the grid.
Select the Employment option in the Learner section of the navigation pane to view employment details for a learner.
This will display the Learner Employment page for the selected learner.
You can export the data in the grid by selecting the required file type displayed in the Export options.

The fields on the Learner Employment page are described in the following table.
| This field | Holds this information... |
|---|---|
| Employment Status | The employment status of the learner. |
| Employment Intensity | The amount of time that the learner is employed for (for example: less than 16 hours per week). |
| Length of Employment | The length of time the learner was employed for. |
| Date Status Applies | The date on which the employment status applies. |
| Employer Id | The identifier of the employer that the learner is employed by. |
| Employer Postcode | The postcode of the location of the workplace at the start of learning. |
| Small Employer? | Whether the employer for the record is classed as a small employer. |
| Self Employed? | Whether the learner is self-employed. |
| In Previous Education? | Whether the learner was in full-time education or training prior to enrolment. |
Select the ILR option in the Learner section of the navigation pane to view ILR details for a learner.
This will display the Learner ILR page for the selected learner.
You can export the data in the grid by selecting the required file type displayed in the Export options.

The fields on the Learner ILR page are described in the following table.
| This field | Holds this information... |
|---|---|
| Fund Year |
The funding year the ILR record applies to. You can select the funding year to view the ILR record on the ILR Details page. |
| LSC Number | The LSC number for the learner. |
| Prior Attain Level | The prior attainment level for the learner. |
| Additional Support | The additional support for the learner. |
| Eligibility For Disadv Uplift | Whether the learner is eligible for disadvantage funding. |
Select the LLWR option in the Learner section of the navigation pane to view LLWR details for a learner.
This will display the LLWR Learner Details page for the selected learner.
You can export the data in the grid by selecting the required file type displayed in the Export options.

The fields on the Learner LLWR Details page are described in the following table.
| This field | Holds this information... |
|---|---|
| ULI (LN01) | The learner's Unique Learner Identifier. |
| Learner ID (LN02) | A reference number for the learner, allocated by the learning provider. |
| Provider ID (LN03) | An identifier code for the provider, as allocated by the Welsh Government. |
| Surname (LN04) | The learner's surname. |
| Forename (LN05) | The learner's forename. |
| N I Number (LN13) | The learner's National Insurance number. |
| Surname At 16 (LN14) | The learner's surname on their 16th birthday. |
| Date Of Birth (LN15) | The learner's date of birth. |
| Gender (LN16) | The learner's gender. |
| Ethnic Origin (LN17) | The learner's ethnicity. |
| National ID (LN18) | The learner's national identity. |
| First Lang (LN19) | The learner's first language. |
| School (LN20) | The learner's last school attended. |
| Year Left (LN21) | The year the learner left the last school attended. |
| ULN (LN22) | The learner's Unique Learner Number, as determined by the Welsh Government. |
| Sub Dwelling (LN06) | The first line of the learner's address. |
| Dwelling (LN07) | The second line of the learner's address (where known). |
| Street (LN08) | The street of the learner's address (where known). |
| Locality (LN09) | The locality line of the learner's address (where known). |
| Town/City (LN10) | The town or city of the learner's address. |
| Postcode (LN11) | The postcode of the learner's address. |
| Tel Number (LN12) | The learner's contact telephone number. |
| Secondary Dis/Diff (LP31) | Secondary type of disability and/or learning difficulty that a learner has where a secondary type exists. |
| Work-Limiting (LP56) | Whether the learner has a work-limiting health condition at the start of the learning programme. |
| Lone Parent (LP57) | Whether the learner is a lone parent. |
| Understanding Welsh (LP58) | To what extent the learner can understand Welsh. |
| Reading / Writing Welsh (LP59) | To what extent the learner can read/write Welsh. |
| Migrant Worker (LP60) | Details of whether the learner is a migrant worker. |
The fields in the Learning Programmes section are described in the following table.
| This field | Holds this information... |
|---|---|
| LPA Number | The Learning Programme number. |
| ULI (LP01) | The learner's Unique Learner Identifier. |
| Learner ID (LP02) | A reference number for the learner, allocated by the learning provider. |
| Type (LP17) | The main type of learning for the programme. |
| Date Terminated (LP55) | The date that the learner finished the learning programme (that is: the learner completed all the activities relating to the learning programme or the date the learner left the programme). |
Select the Registers option in the Learner section of the navigation pane to view Events details for a learner.
This will display the Learner Attendance page for the selected learner.
You can export the data in the grid by selecting the required file type displayed in the Export options.

Select the Events option in the Learner section of the navigation pane to view Events details for a learner.
This will display the Learner Timetable page for the selected learner.
You can export the data in the grid by selecting the required file type displayed in the Export options.

Select the drop-down arrow on the relevant event to display its type, week pattern, staff, courses and rooms.

Select the SDR Learner option in the Learner section of the navigation pane to view SDR details for a learner.
This will display the SDR Learner Details page for the selected learner.
You can export the data in the grid by selecting the required file type displayed in the Export options.

The fields on the SDR Learner Details page are described in the following table.
| This field | Holds this information... |
|---|---|
| Gender (1.3) | The learner's gender. |
| Date of Birth (1.4) | The learner's date of birth |
| Name ID Code (1.6) | The learner's Name ID Code. This fields consists of the first four characters of the learner's surname plus the initial of their first name. |
| Main Activity at 1 October (1.7) | The main activity or occupation for the Learner on 1st October of the year prior to formal enrolment. |
| 1st Yr of Tert. Education (1.8) | The year in which a learner first enrolled in any "quality assured" qualification. |
| Dis. Services Accessed (1.9) | Whether a learner has accessed disability services. |
| Last Sec. School Att. (1.10) | The last secondary school the learner attended. |
| Last Yr at Sec. School (1.11) | The year in which the learner finished their secondary school education. |
| Highest School Qual. (1.12) | The learner's highest attained school qualification. |
| Country of Citizenship (1.13) | The learner's country of citizenship. |
| Disability Indicator (1.15) | Whether the learner has a disability. |
| Expectation to Complete (1.16) | Whether the learner expects to complete a qualification in the current academic year. |
| Iwi Affiliation 1 (1.17) | Indicates the iwi affiliation of a learner. |
| Iwi Affiliation 2 (1.17) | Indicates the iwi affiliation of a learner. |
| Iwi Affiliation 3 (1.17) | Indicates the iwi affiliation of a learner. |
| NSN (1.19) | The learner's National Student Number. |
| Tuition Fee Paid (1.20) | Tuition fee paid by international fee-paying learner ($ New Zealand excluding GST). |
| Maxima Exempt Fees (1.21) | The sum of all non-maxima fees charged to the learner. |
| Ethnicity (1.22) | The learner's ethnicity. |
| Permanent Post Code (1.23) | The learner's main location during the 12 months prior to first enrolling. |
| Term Post Code (1.24) | The learner’s current residential location while receiving the learning. |
You can view the SDR details of an enrolment by clicking the link in the Course Code column for the required course.

This displays the Enrolment SDR Details page which includes SDR details for the selected enrolment.
